Closed captions are great for watching YouTube videos on mute, or simply following along with a video that's hard to understand. It's easy to turn on captions on YouTube's desktop site, but in the YouTube Android app, the closed captions settings are tucked away.
About 20% of Americans suffer from some form of hearing impairment. Subtitles help expand the accessibility of content across all mediums, including YouTube. While not all content on YouTube has subtitles, a decent portion does. Some YouTube content even has auto-generated subtitles.
Step 1: Update YouTube
To start, it's always best to make sure YouTube is up to date. Head to the link below from your phone to make sure you have the latest version of YouTube.
- Play Store Link: YouTube (free)
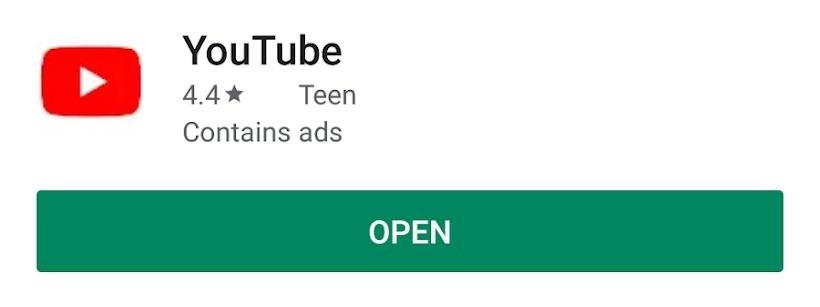
Step 2: Turn on Closed Captioning
Open YouTube and select a video you would like to play. While the video is playing, tap on the video. Once you do this, a control overlay will appear over the video. Press the three-dot menu button on the top-right. This will bring up an additional video settings panel. Press the "Captions" button.
Here, you will find the option for "English" captions (assuming the default language on your phone is English). There may be more than one option: "English" or "English (auto-generated)." The former is for videos where the uploader added their own subtitles. The latter is for videos where YouTube's voice recognition service has automatically generated subtitles. Select either option to enable captions.
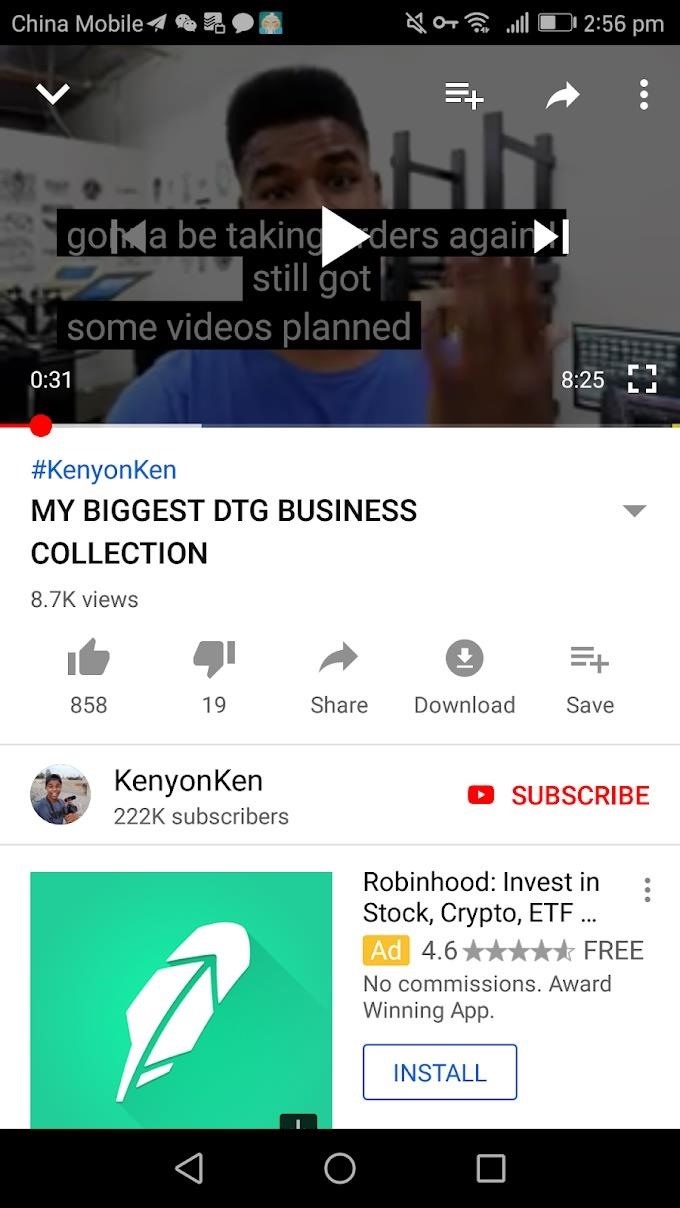
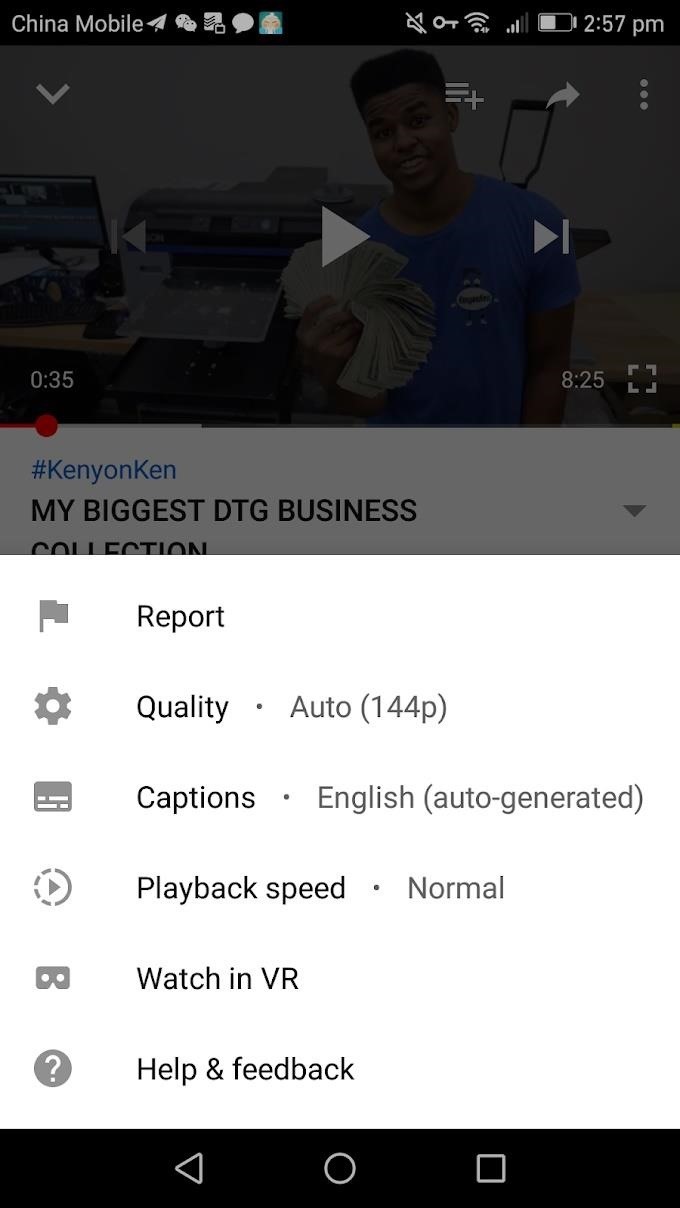
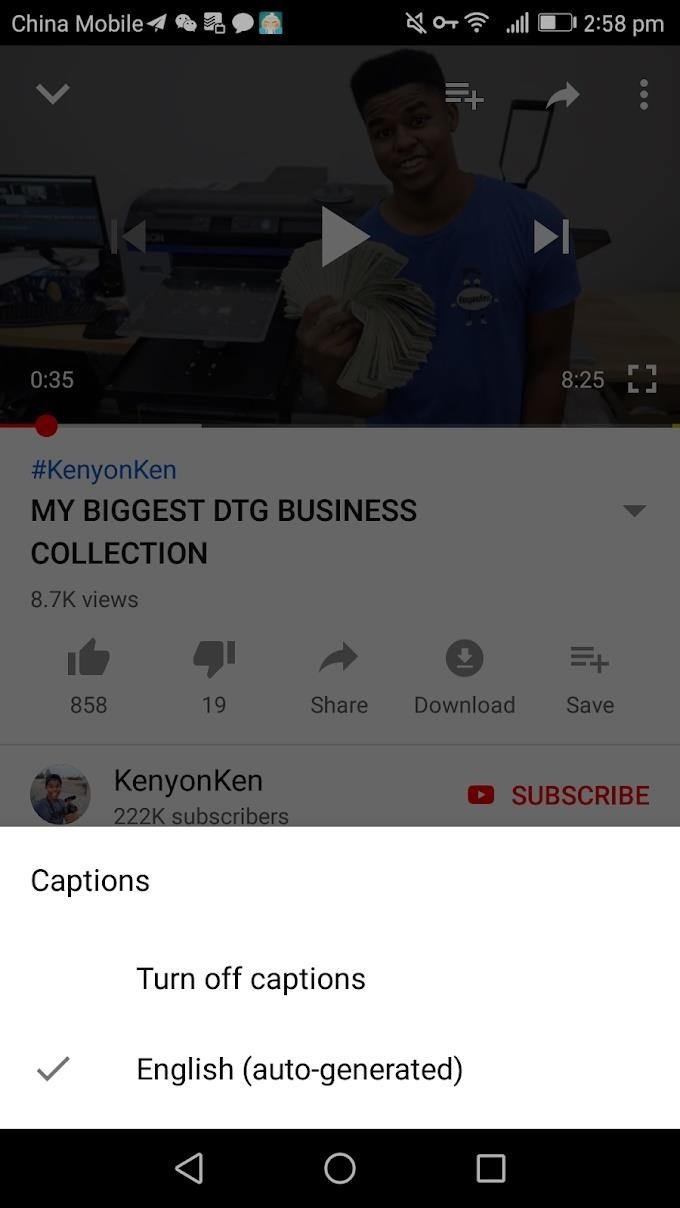
You can also turn captions through your account settings. This will enable closed captions on all of your devices, not just your Android phone.
From YouTube's main screen, press the Google sign-in image or the icon with your initial on the top-right. This will take you to the "Account" page. Now, press the "Settings" button, then select "Captions." To turn captions on, toggle the "Captions" switch. Now, captions will be enabled in all YouTube videos where they're available.
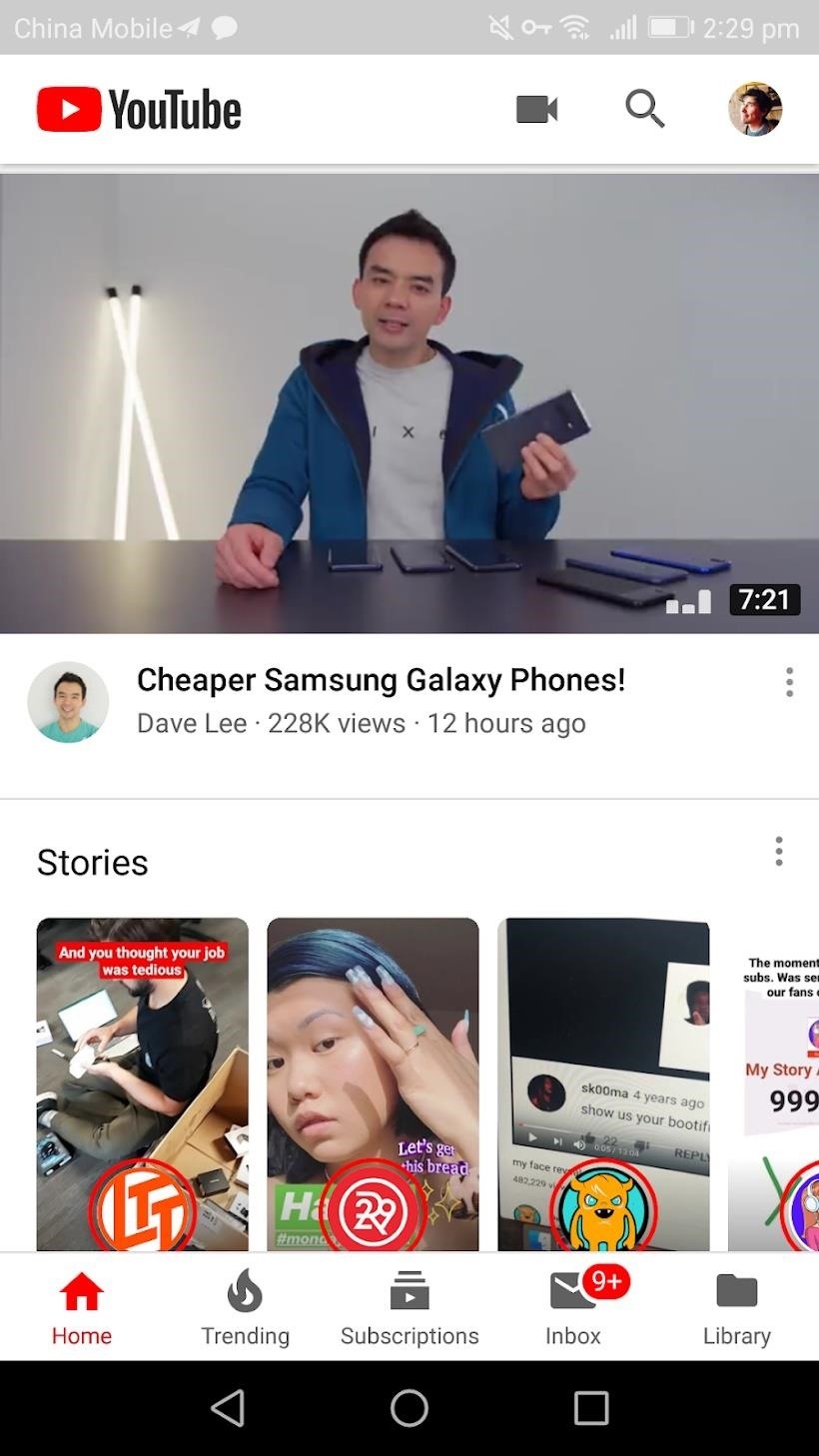
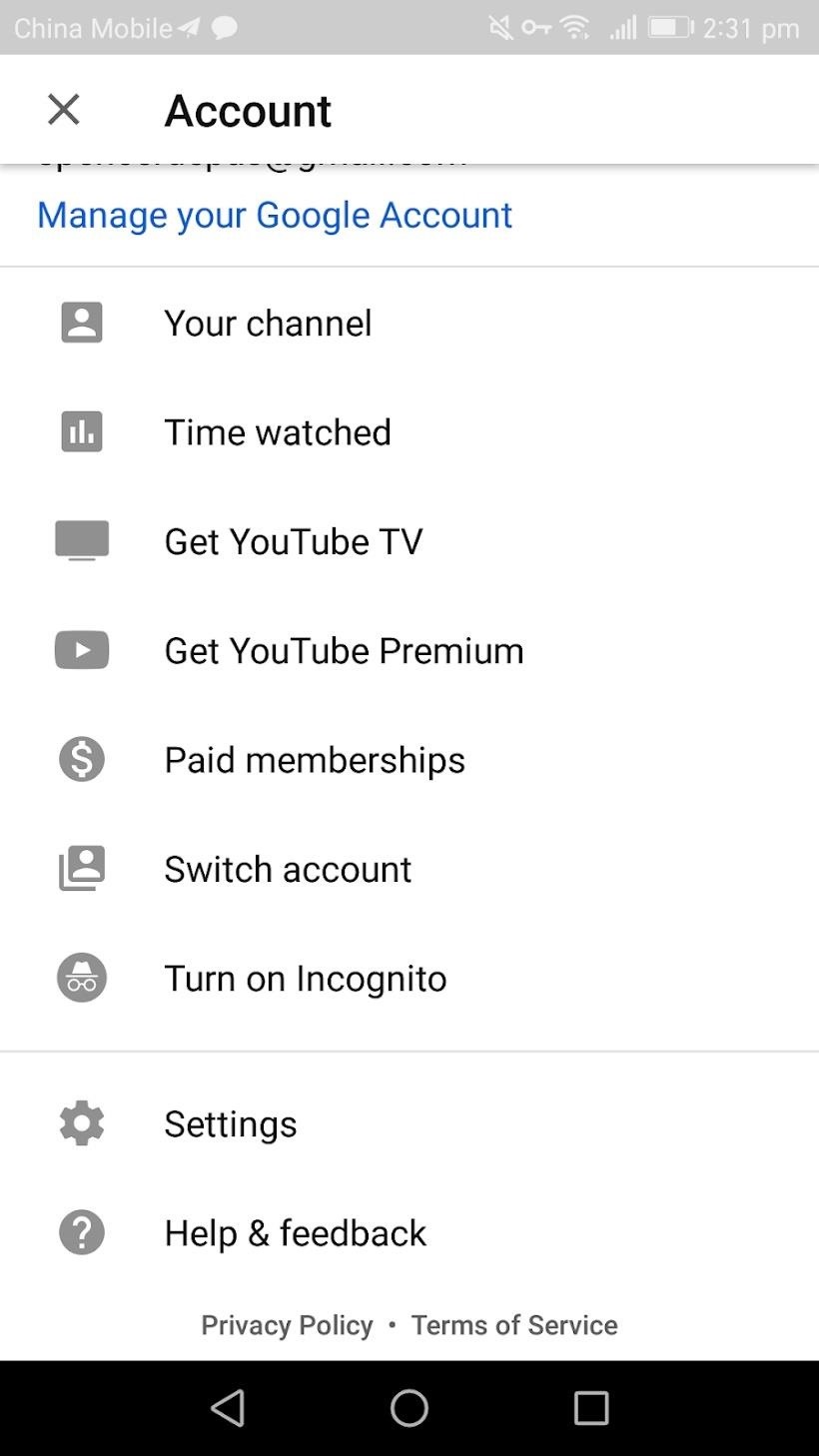
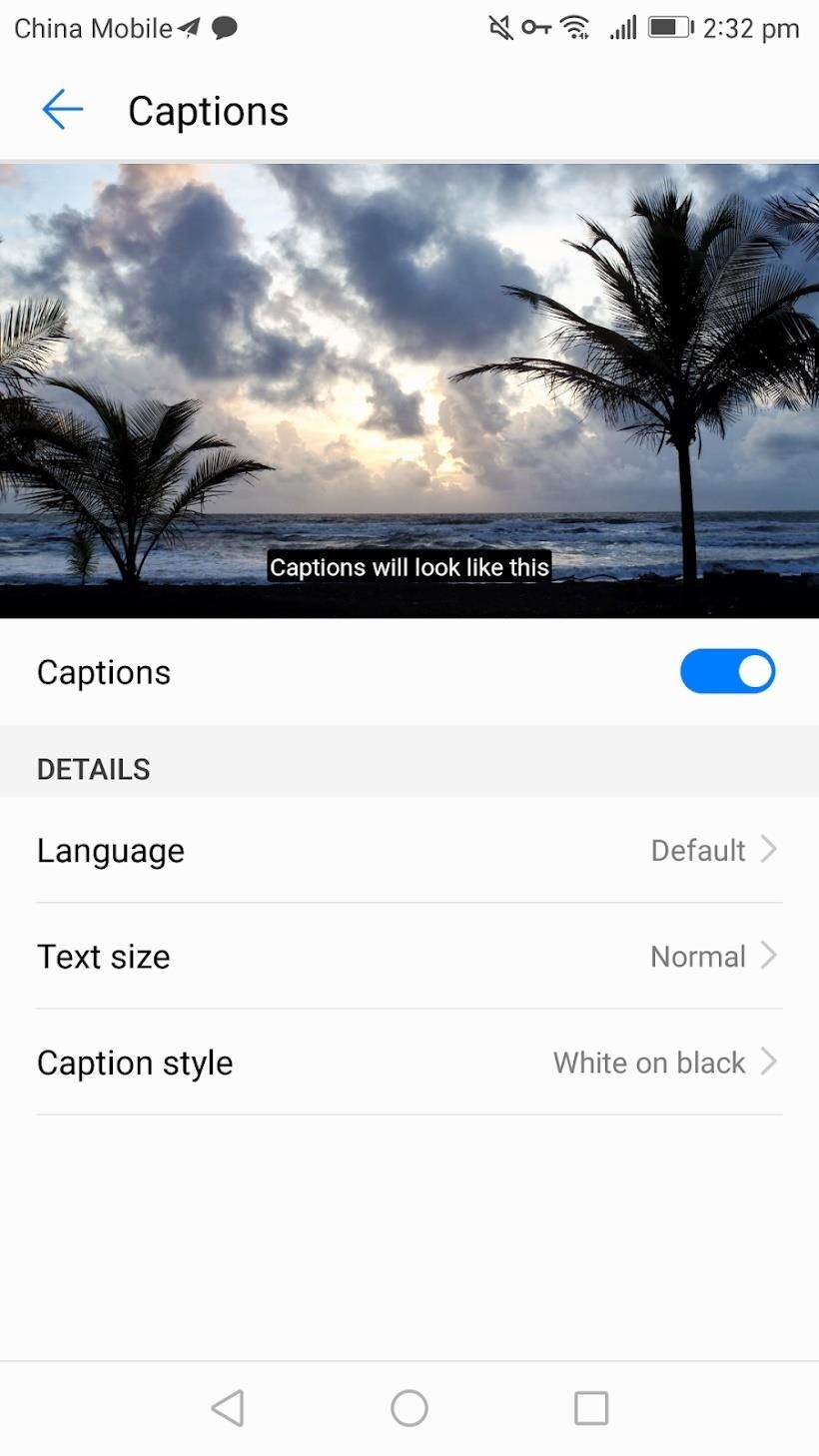
Step 3: Choose Your Language (Optional)
On the "Captions" screen in the Account settings section of the YouTube app, you have the option to change your captions language. Press the "Language" button to select your language. Auto-generated captions only work in English. If you watch a video that does not have captions for your desired language, depending on if you have auto-captions on, either English auto-captions will be displayed or nothing will be displayed.
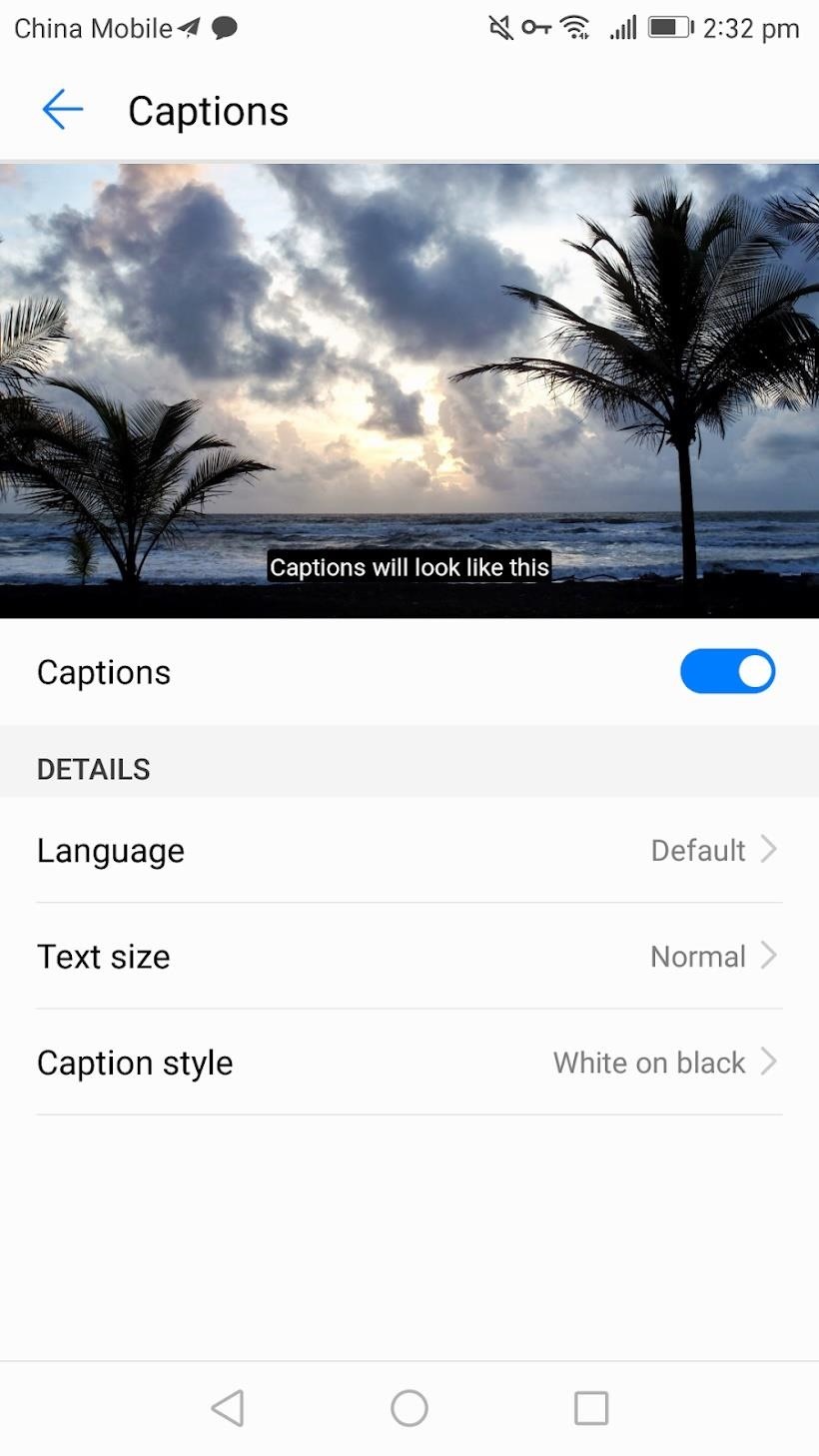
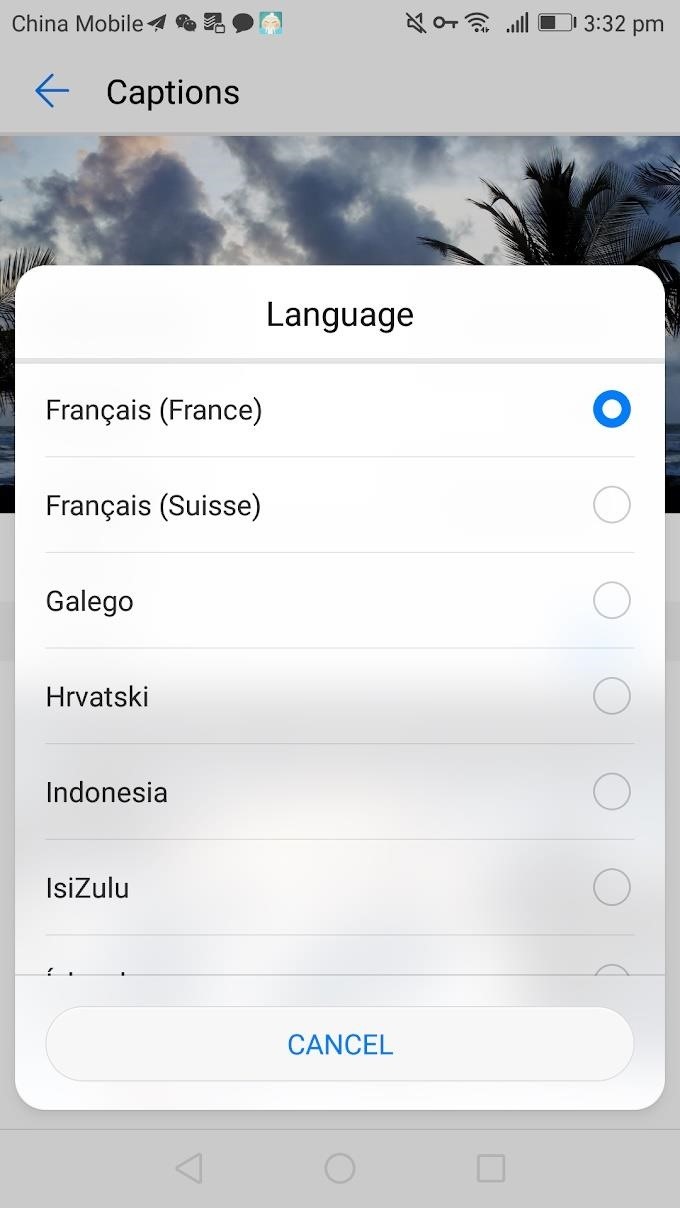
Step 4: Change Your Text Size & Style (Optional)
Also on the "Captions" screen, you have the option to change your text size and style. If you tap on the "Text size" button, a dialog will appear with 5 different text sizes. After you select a text size, the preview screen will be updated with your new text size. If you tap the "Caption style" button, you will be shown several options for caption styling. Once you select your preferred caption style, the preview will be updated.

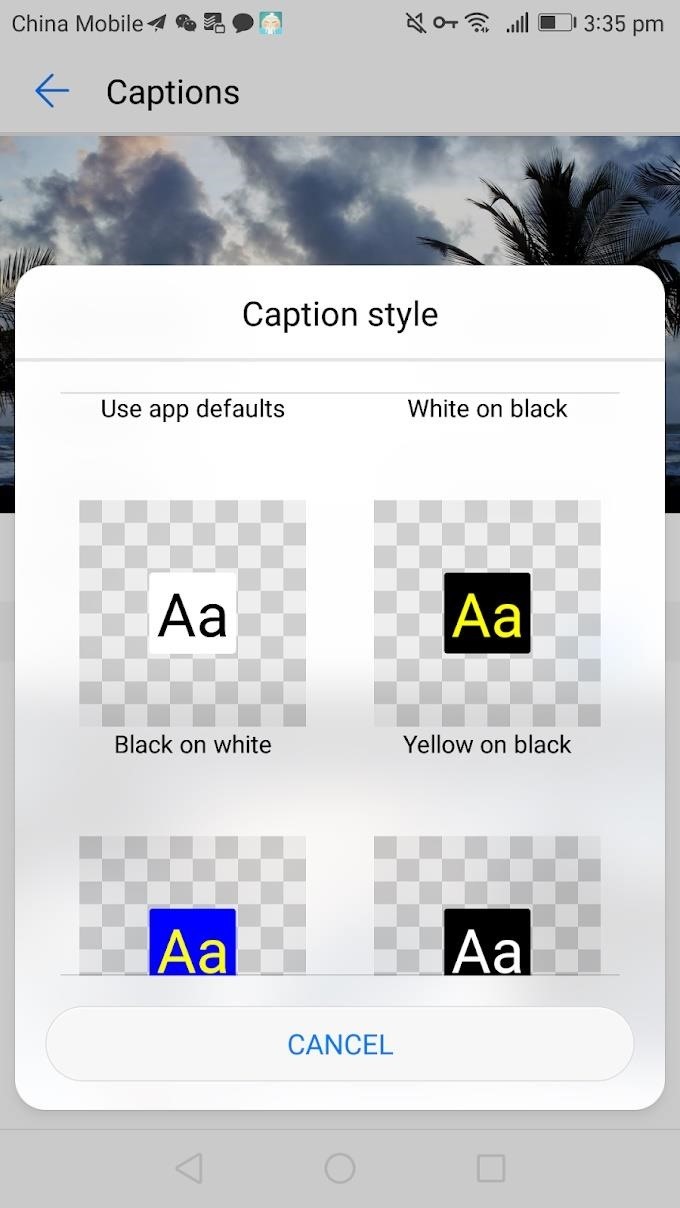
Step 5: Watch Videos with Captions
Now you're ready to enjoy videos with subtitles. To search specifically for YouTube videos with closed captions, start by searching for a video. On the search results page, tap the filter button in the top-right corner. Then, from the popup, you can specify that you only want videos with subtitles by pressing the "Subtitles/CC" button. Now, your searches will return videos with subtitles.
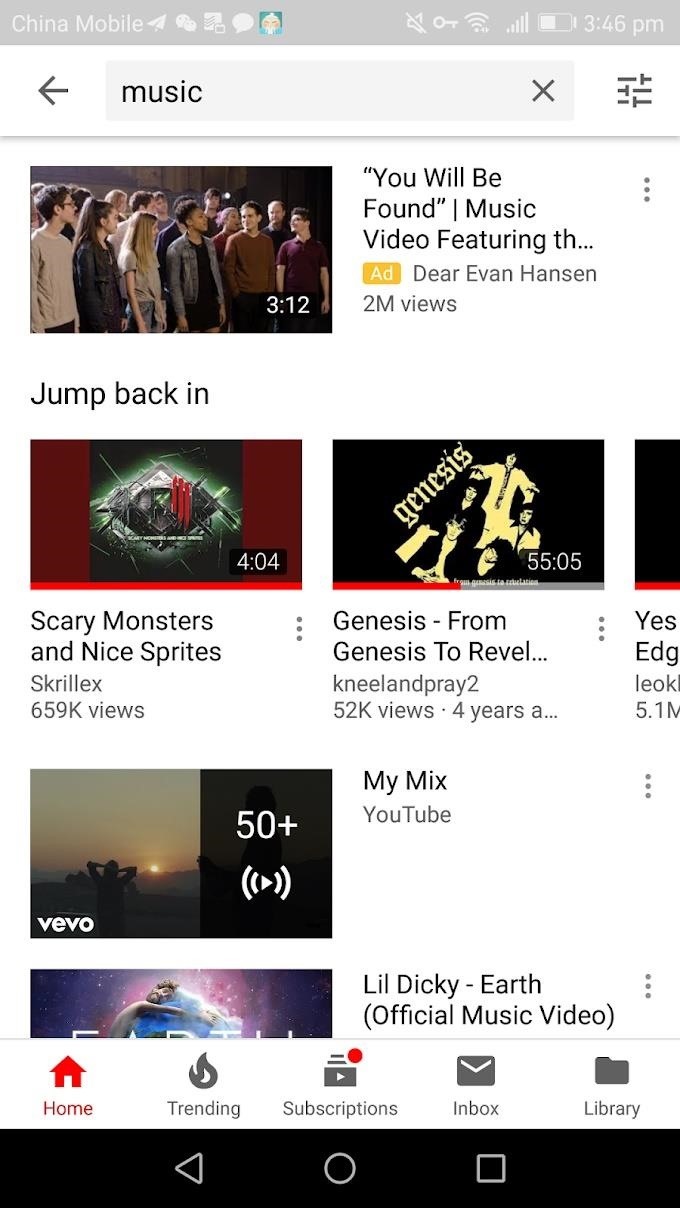
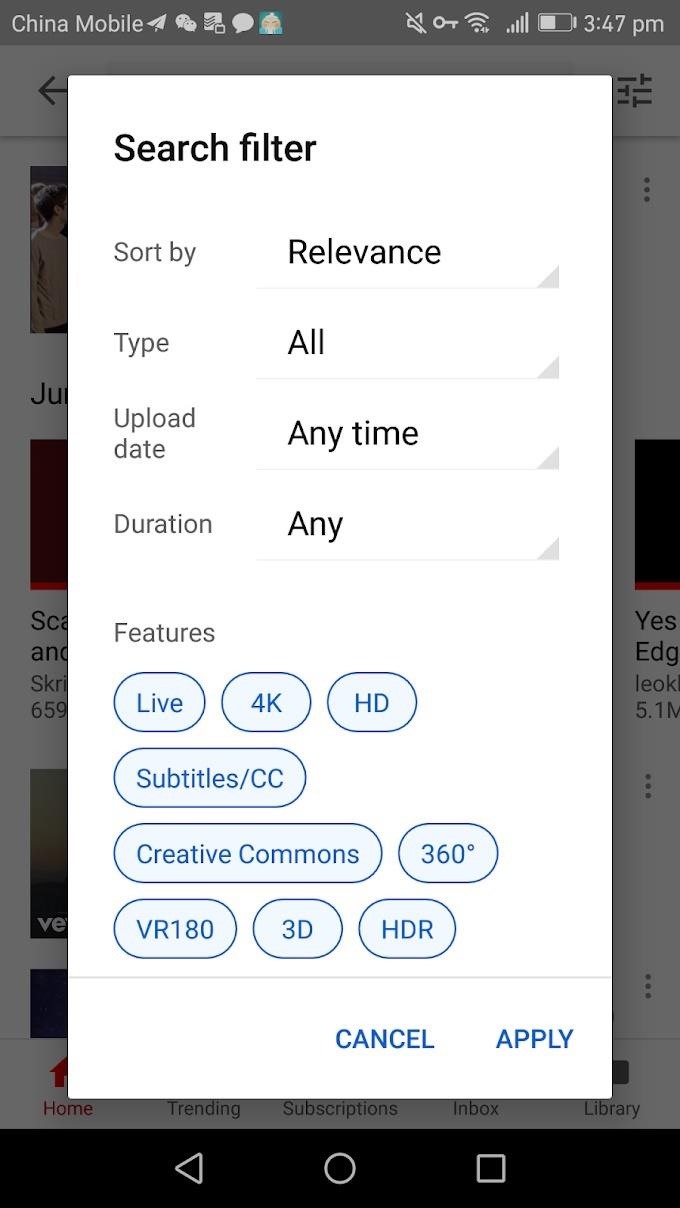
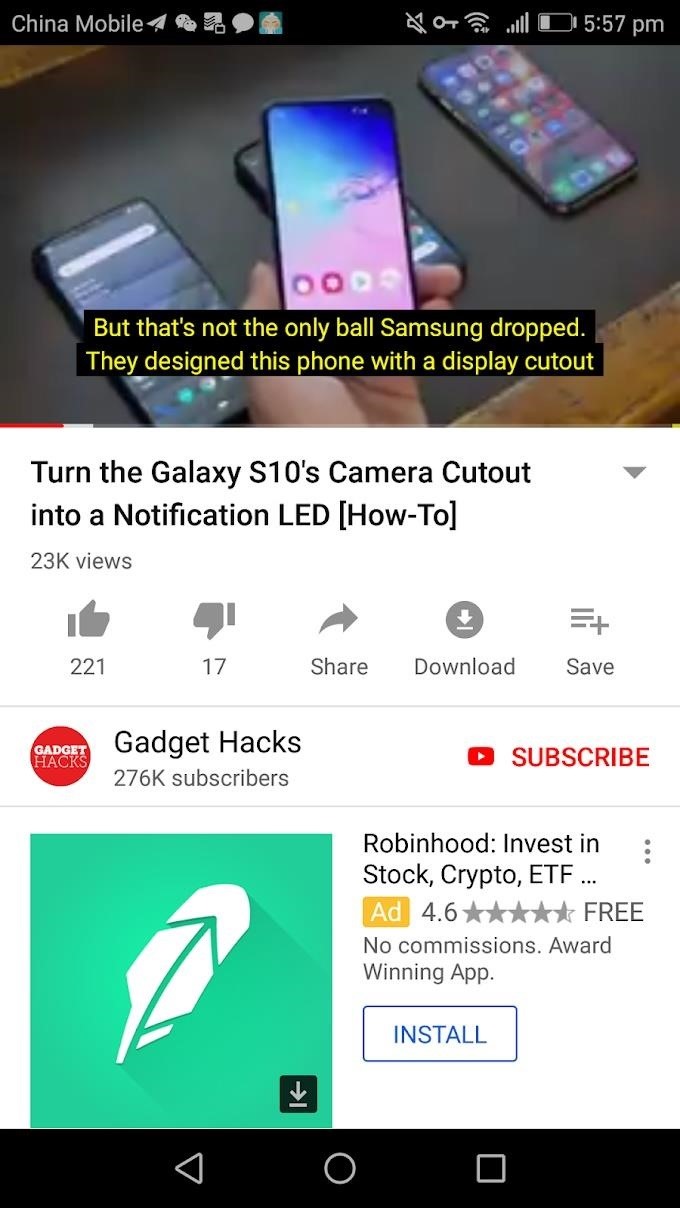
Who needs a wand? Unlock your magical powers and transform yourself from a Muggle into a Wizard or Witch just by using your Android phone. See how:
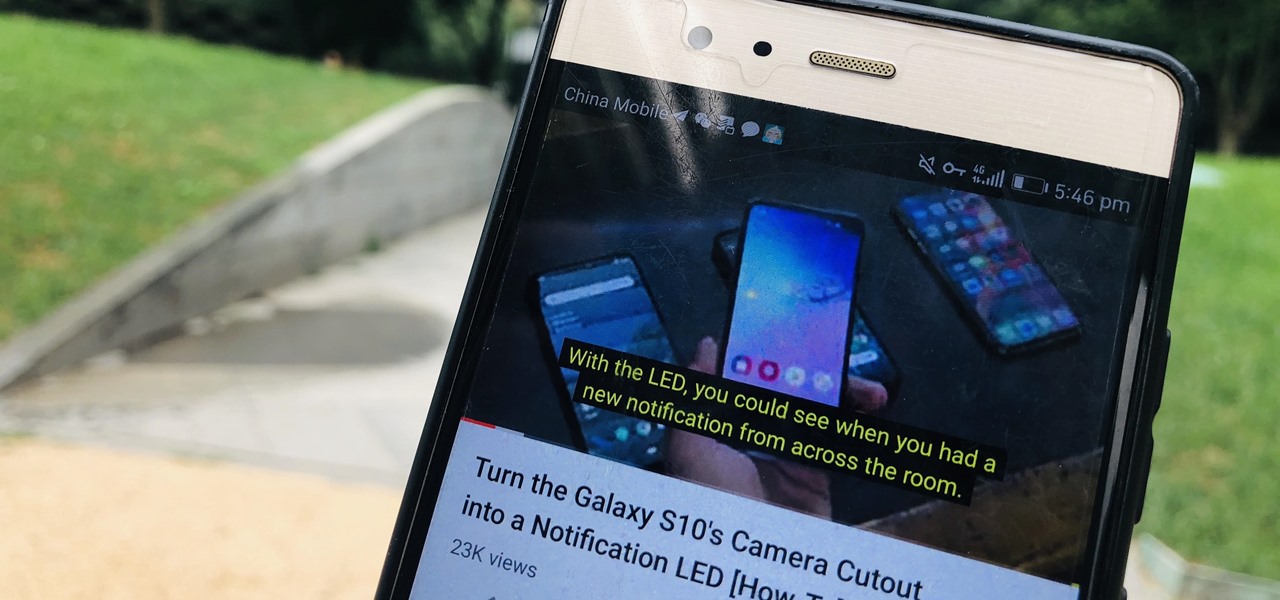











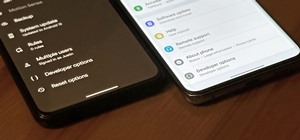








Be the First to Comment
Share Your Thoughts